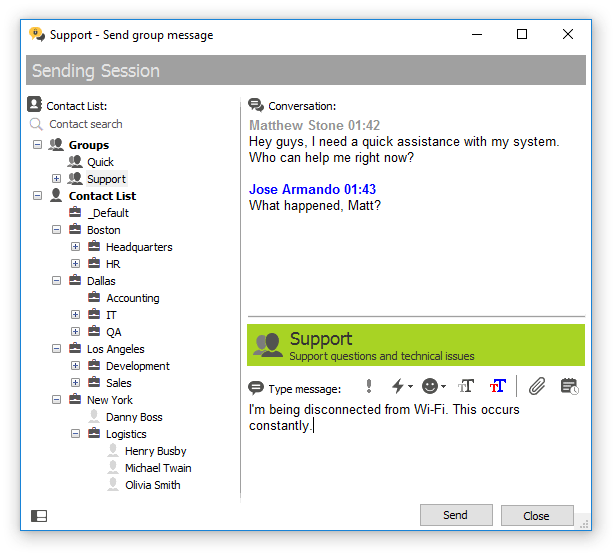Sending messages ("Classic Messenger" interface mode)
To open a new sending session dialog box switch to the My Contacts tab in the main window, then select recipient from your contacts and click  New button on the toolbar or use Ctrl+S hotkey. You can select multiple recipients by pressing and holding Ctrl key.
New button on the toolbar or use Ctrl+S hotkey. You can select multiple recipients by pressing and holding Ctrl key.
In order to search for a user type few letters in the edit box with the "Contact search" tip text above the users list in order to display only contacts whom first/last name and/or account starts from that symbols. An empty (by default) edit box shows full Contact List.
For more information on how to organize your personal Contact List see the Organize Contact List topic.
If the Today's Messages tab is active then you can use the same  Reply button on the main toolbar or use Enter hotkey to reply to incoming message. You can also use Quick Answers to quickly and efficiently reply to incoming messages. To paste a quick answer, click on down-arrow near the right of Reply button on the toolbar, and select it from the drop-down menu.
Reply button on the main toolbar or use Enter hotkey to reply to incoming message. You can also use Quick Answers to quickly and efficiently reply to incoming messages. To paste a quick answer, click on down-arrow near the right of Reply button on the toolbar, and select it from the drop-down menu.
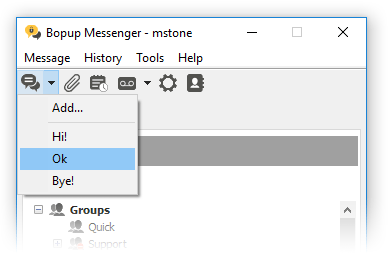 |
| Use Quick Answers on reply |
You can also forward text of incoming messages to others from the Today's Messages tab. Use  Forward button on the message toolbar to open a new sending dialog with a copy of text you received.
Forward button on the message toolbar to open a new sending dialog with a copy of text you received.
By default, the sending dialog box shows you a message text field and conversation dialog. The conversation field includes all the sent and received messages and files to/from the selected recipient by your current online session.
You will be also able to see if your recipient types a message in his messenger client. Then "User is typing message..." event message will be shown below the conversation dialog. Please note that delivery of message typing events is controlled on the communication server and administrator may disable this feature.
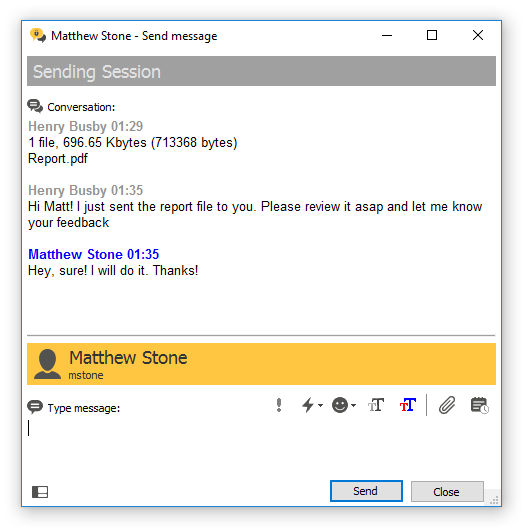 |
| Sending an instant message |
When your account type has appropriate priveleges set on the IM server, the "Mark message as urgent" button on the toolbar becomes active that enables you to send urgent messages on groups and to other users.
Sealed messages
It is also possible to send sealed instant messages which require to be opened by a recipient before reading them. Such messages are marked in conversation as "[ Sealed ]" title shown after message date/time. Once recipient opens and reads the sealed message then that title is changed to "> Unsealed on [date-time]" string.
In order to send a sealed message type text and click Send sealed button.
 |
The ability to exchange with sealed messages depends on appropriate functionality that is enabled on the communication server. |
Offline messages
It's a simple to send messages to offline users. Just select recipient from your contacts even he is displayed as not available, type your message and click Send button. Your message will be delivered and saved on IM server. Recipient will automatically receive the message when he goes online. When you send an offline message you see the following tip in the conversation dialog:
"[Your message has been saved on the server as offline. Recipient will automatically receive your message when he goes online]"
You can easily paste a Quick Answer to your message text, insert graphic emotions (smileys), format your text font and color that will be visible to your recipient. Use the toolbar above your message field in the sending dialog.
From the left to the right:
- Mark message as urgent
Set a priority (urgent) flag to an outgoing message. Urgent messages are highlighted in red color on recipient's messenger application and are always shown above other windows on Desktop.
- Paste a Quick Answer
This displays a drop-down menu and allows to paste a Quick Answer to your message text.
- Insert emotion (smiley)
Displays graphic emotions list which can be inserted to your message text.
- Text font
Formats a font of your text message which is visible to message recipient.
- Text color
Formats a font color of your text message which is visible to message recipient.
- File Transfer
Sends a file/folder to current recipient.
- View Message History
Opens Message History dialog for current user/group.
You can switch sending dialog box to extended mode and access your Contact List and assigned Messaging Groups. To switch the mode click  Switch view button in the left lower corner of the dialog.
Switch view button in the left lower corner of the dialog.
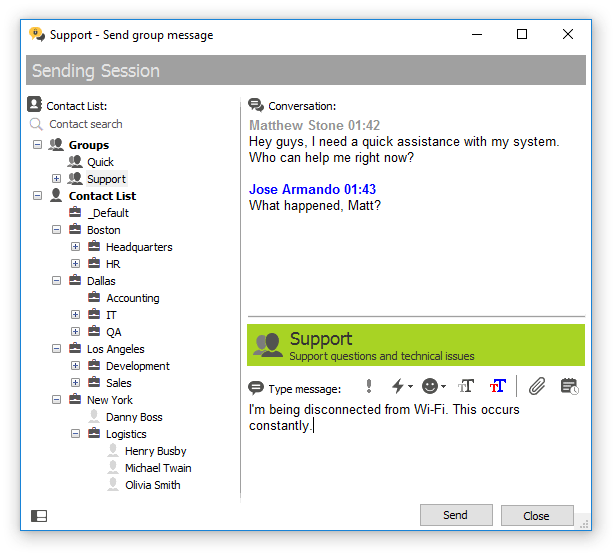 |
| Extended mode shows your contacts in sending dialog box |
 New button on the toolbar or use Ctrl+S hotkey. You can select multiple recipients by pressing and holding Ctrl key.
New button on the toolbar or use Ctrl+S hotkey. You can select multiple recipients by pressing and holding Ctrl key.
 Reply button on the main toolbar or use Enter hotkey to reply to incoming message. You can also use Quick Answers to quickly and efficiently reply to incoming messages. To paste a quick answer, click on down-arrow near the right of Reply button on the toolbar, and select it from the drop-down menu.
Reply button on the main toolbar or use Enter hotkey to reply to incoming message. You can also use Quick Answers to quickly and efficiently reply to incoming messages. To paste a quick answer, click on down-arrow near the right of Reply button on the toolbar, and select it from the drop-down menu.
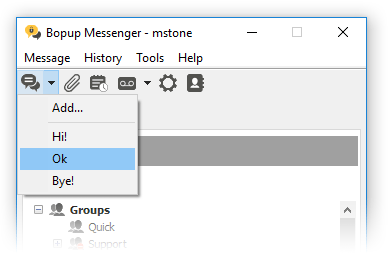
 Forward button on the message toolbar to open a new sending dialog with a copy of text you received.
Forward button on the message toolbar to open a new sending dialog with a copy of text you received.
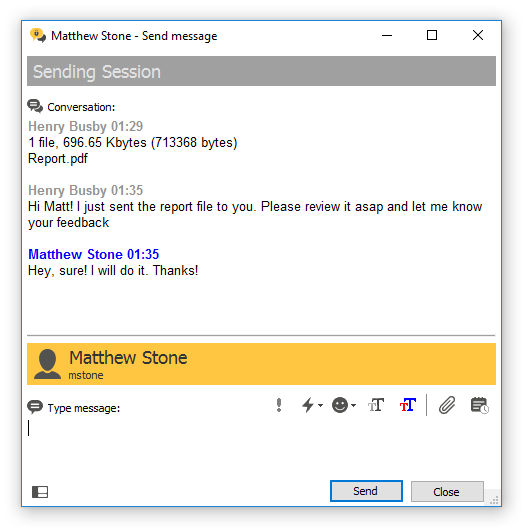


 Switch view button in the left lower corner of the dialog.
Switch view button in the left lower corner of the dialog.